★Pi Node节点有偿搭建服务请点击链接,多年经验,售后有保证!
★此篇教程写于2022年4月,是参考各类教程的汇总,有任何问题请在本站讨论区交流。
★0.4.5版本搭建方法和下面是一样的,关于0.4.5使用云服务器的方法请参阅143.html和129.html
★节点工具箱连接
【节点介绍】
关于节点是什么,简单解释一下,就是别人交易转账,你记账,收手续费;类似一个“小银行”,详细介绍可以去官网查询,官网有关于 pi 节点的介绍。
由于国内被墙的原因,项目方特别开发了针对国内用户的Pi Node0.4.7版本,下面的教程主要是针对此版本的,可以跳过Pi App进入节点界面(需绑定账号,参考第七部分)
【需要的硬件支持】
1、一台电脑。(节点是运行在电脑上的)
2、宽带,公网 IP(建议用电信宽带,打 10000 客服,要公网 IP)
3、电脑处理器(cpu)支持虚拟化。内存 8G 以上,硬盘 240G以上,CPU i5以上,这些配置后期都可以增加。
4、电脑系统版本为 20H2 以上,最好是最新版。要 win10 专业版。(C盘分区大于120G,越大越好)
第一部分:更新到WIN10最新系统版本,开启主板虚拟化
准备的电脑一定要用最新版的 windows 系统,必须是 Win10 专业版 2004 是最高的,可输入命令 winver 查看系统版本,如下图:
如果版本号显示的是 1809、1903、1909 等,则需要下载易升升级到 2004 以上版本,20H1 或者 20H2 都可以,升级链接:https://go.microsoft.com/fwlink/?LinkID=799445 下载 windows 易升。
下载完成后运行易升,程序会检查目前的电脑系统是否符合升级条件,检查完毕后会出现以下界面,点击下一步即可开始升级。
升级到 2004 版本以上才能支持 WSL2,也就是节点版本运行的必要环境
点击下一步,自动下载最新版,安装后系统会多次重启,最后会提示安装成功,这个过程很漫长,会持续 1-2 小时不等。
启动 BIOS 的虚拟化设置 | 开启CPU 虚拟化支持
打开任务管理器,选择上方“性能”如下图
上图如果显示“已启用”,那么略过以下步骤。
如果显示“已禁用",那么百度搜索“如何开启主板虚拟化”,不同的主板开启的方式不一样,这里不多讲,自己查看相关教程。
第二部分:安装WSL2
1、在控制面板中,打开“程序和功能"
2、以管理员身份打开PowerShell
找不着PowerShell位置可以在开始菜单搜索PowerShell
3、PowerShell中运行以下命令
这一步是安装WSL1

dism.exe /online /enable-feature /featurename:Microsoft-Windows-Subsystem-Linux /all /norestart
然后升级到WSL2

dism.exe /online /enable-feature /featurename:VirtualMachinePlatform /all /norestart
重新启动 计算机,以完成 WSL 安装并更新到 WSL 2
4、下载 Linux 内核更新包
下载地址:https://wslstorestorage.blob.core.windows.net/wslblob/wsl_update_x64.msi
附备用下载地址:https://binok.lanzouo.com/iu7iSxzlacb
下载好并按照提示安装,升级到WSL2
5、将 WSL 2 设置为默认版本
PowerShell中运行下面的命令

wsl --set-default-version 2
第三部分:防火墙的设置及添加入站规则
1、关闭防火墙
打开控制面板,打开Windows Defender 防火墙
2、【控制面板】中打开【windows安全中心】,在【防火墙和网络保护】中,进入【高级设置】
3、添加入站规则
第四部分:绑定内网IP和路由器的端口映射
1、绑定内网IP
首先查看一下内网IP地址:打开“开始”菜单,找到“Windows系统”打开“命令提示符”
输入:ipconfig 然后回车,如下图
其中的IPV4地址就是内网IP了。
在桌面图标“网络”点右键选择属性,点击本地连接/以太网
弹出的窗口点属性
确定之后,打开网页试一下,能正常上网,说明你填的DNS是正确的,无法打开网页,那就修改DNS
2、路由设置(端口映射)
此部分主要针对国内大部分动态公网IP的设置,如果你无路由器是固定IP或者专线或者机房服务器可以略过此步。
因路由器品牌不一致可能设置的菜单名不一致,这里以TP-LINK其中一款路由器为例。
主要设置两处:
①端口映射
②虚拟服务器
打开路由器的控制面板,不同路由进入方式不一样(大部分在路由器的背面有登录地址及用户名和密码)
①在虚拟服务器中添加端口:31400-31409,如下图
②DMZ主机里填本地安装节点软件的电脑IP地址。
第五部分:docker的安装
Docker官方下载地址 https://desktop.docker.com/win/main/amd64/Docker%20Desktop%20Installer.exe
下载完成后点击直接安装
这一步安装完成后,有可能重启电脑,然后点击桌面上的Docker Desktop图标继续。
此时没有容器,安装Pi节点软件后会自动创建容器,安装完节点后请仔细看下面这段话:
(当第一次装完节点软件时,点“Check now”按钮,直到第一个Downloading ports listener打勾,此时会创建ese7en/node-port-test这个镜像文件,然后下一步到参数页,左边的Consensus container为running时会创建名为pinetwork/pi-node-docker的镜像,这个过程需要几分钟甚至几个小时,然后等待区块同步)
第六部分:Pi Node软件安装
如果你的节点放置在国内,由于国内被墙的原因,必须要用0.4.7版本,如果在境外,可以从官方网站下载0.4.5版本。
Pi Node0.4.7下载地址 https://picn.cc/post/10.html
注意:这两个版本,在国内Pi App不翻墙是无法打开的,所以在0.4.7中,我们直接点击右上角的Pi Node
第七部分:节点绑定账号
0.4.7版本绑定账号有两种方法:(我个人更倾向于第二种方法,使用梯子绑定节点账号,第一次绑定好以后就再也不用梯子了)
第一种方法:
直接在软件第三行带有头像的图标输入自己的用户名,注意用户名前面要加@
第二种方法:通过VPN软件绑定手机账号
①电脑端VPN软件下载链接:https://picn.cc/post/28.html (页面密码:0314)下载里面的迷雾通(注册就能用)
②用PC端的梯子,连接VPN后点击上方Pi App
③登录后,会出现一串验证码,我们需要把这串验证码,填写到我们手机APP上,如图所示:
④手机打开Pi的APP,点左上角——打开侧菜单,点击Node——在Sign-in code输入我们电脑端的验证码——然后点击CONFIRM,如图所示:
⑤第一次申请,需要填写表格,表格内容如下:
填完之后,开启下图中小红点
如出现上图2个输入框
第一个窗口:116.204.169.34
或者121.127.224.87
第二个窗口:https://d2hadsvrigm4as.cloudfront.net
然后等待区块同步,同步的时间不一定,可能几十分钟或者几个小时,请耐心等待。
同步完成,区块值会显示
同步完成,节点就大功告成了!
如果区块数值长时间为1,大部分原因是端口不通,注意:0.4.7版本的端口暂时开放3个,即31401、31402、31403,只要这三个端口通,就是正常的。
节点在线端口检测地址:https://pi-mods.de/nodeports
做好节点后,需要每天观察数据情况,出现问题要及时维护
附:
Pi Network 0.4.7Node测试版判断节点正常标准
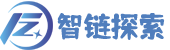
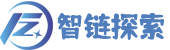
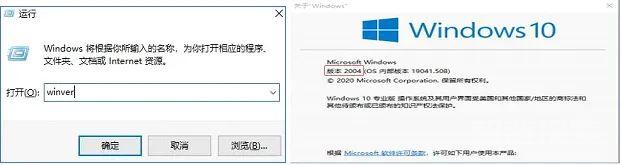
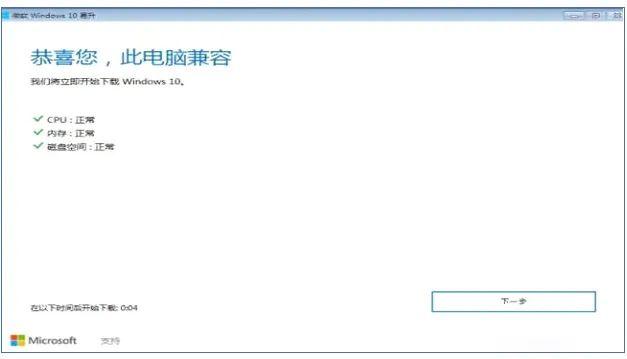
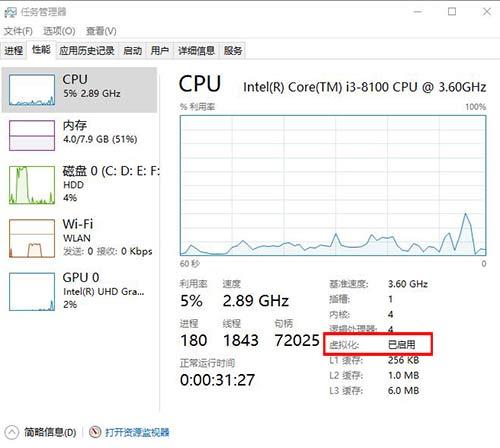
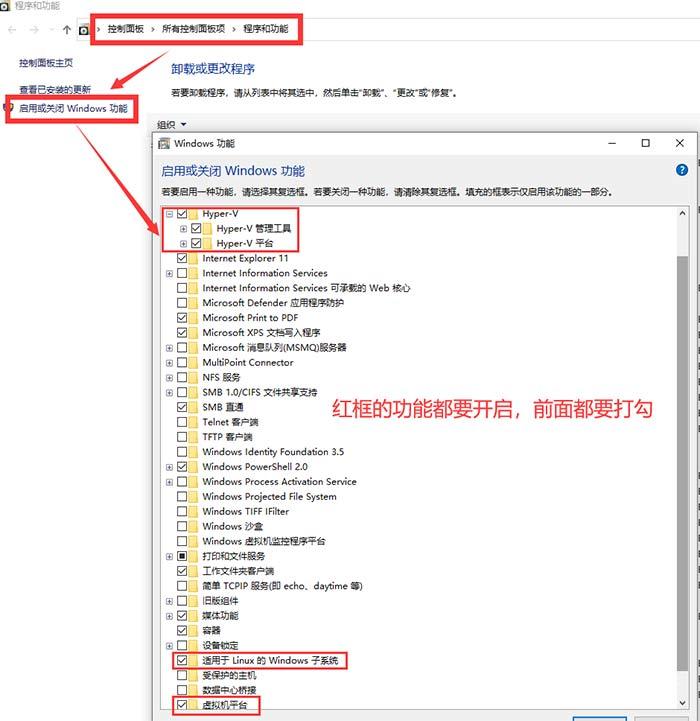
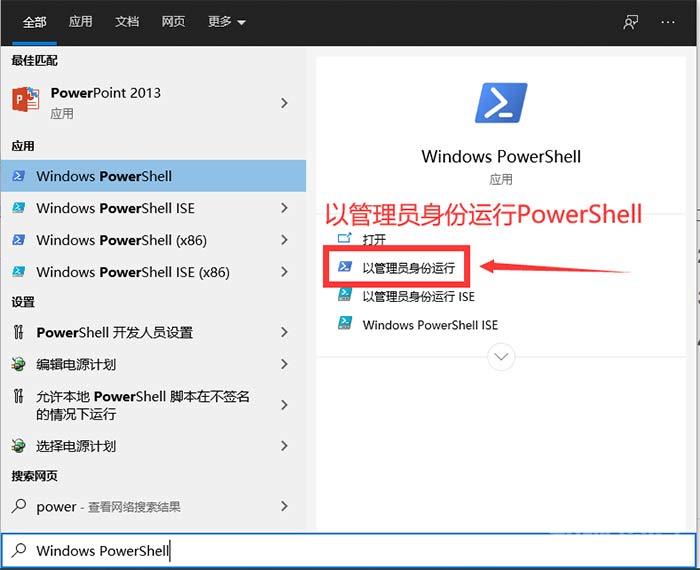
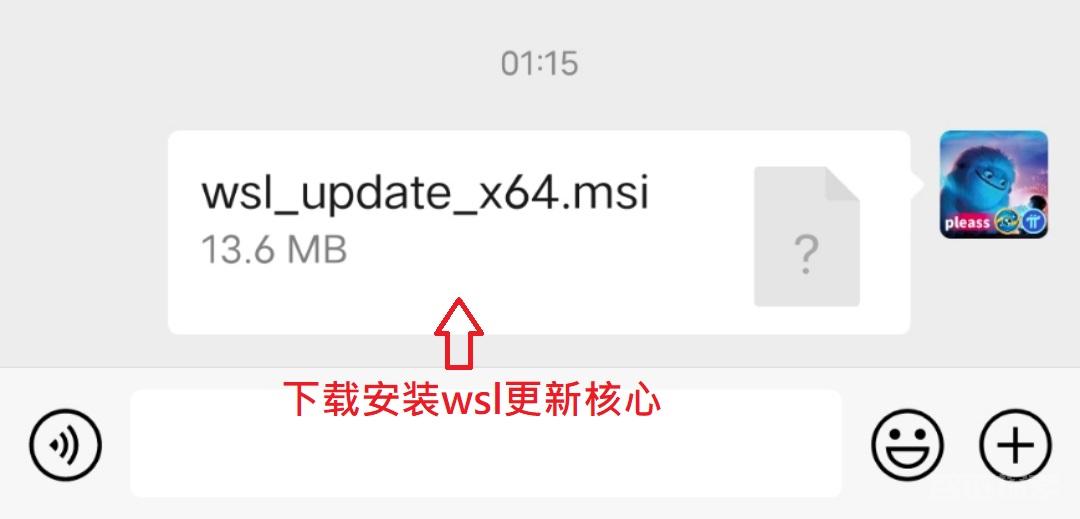
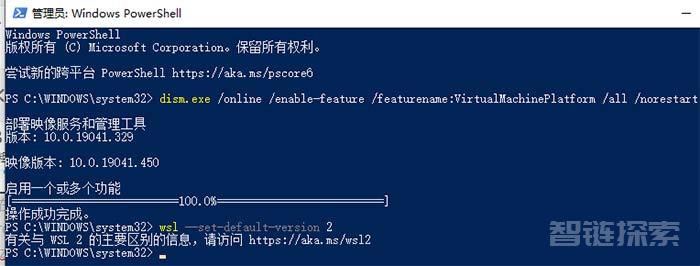
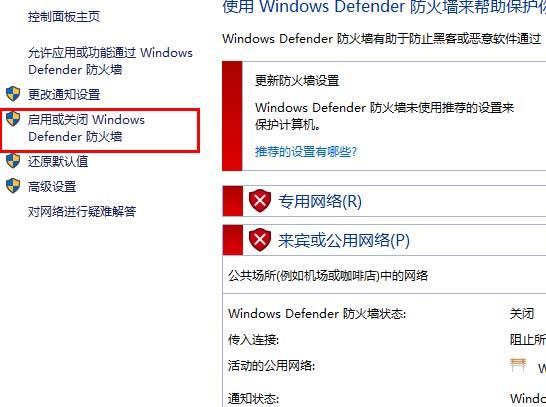
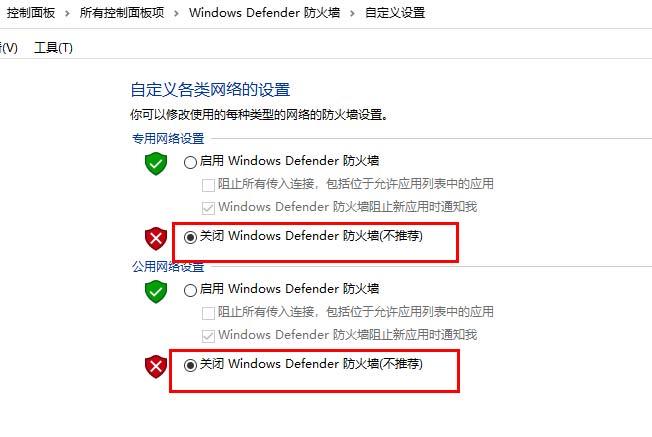
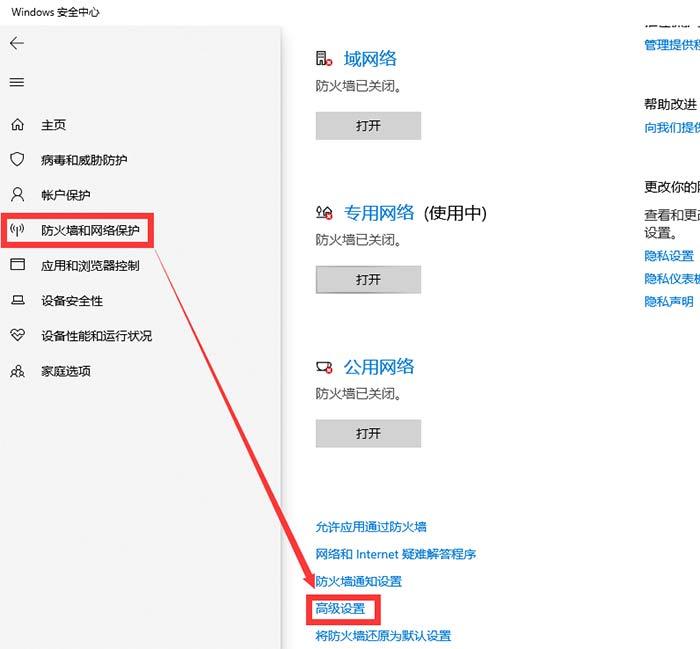
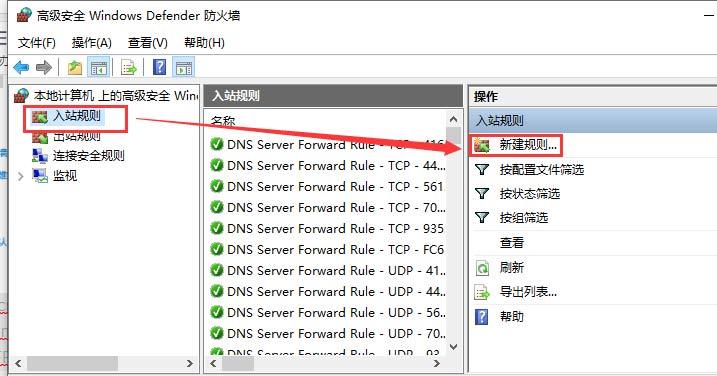
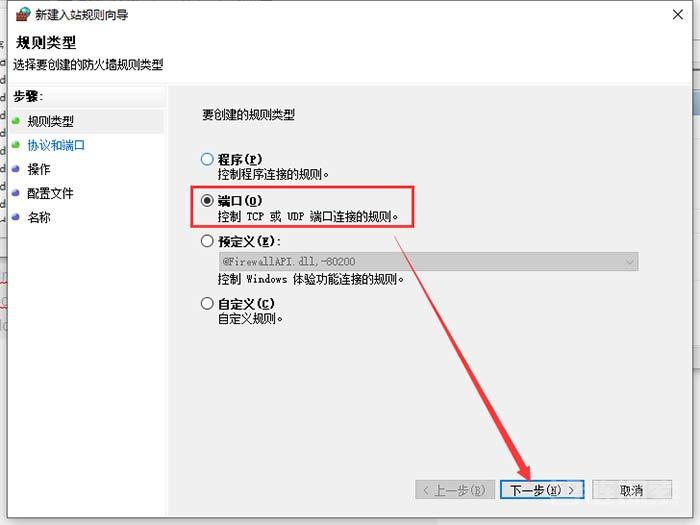
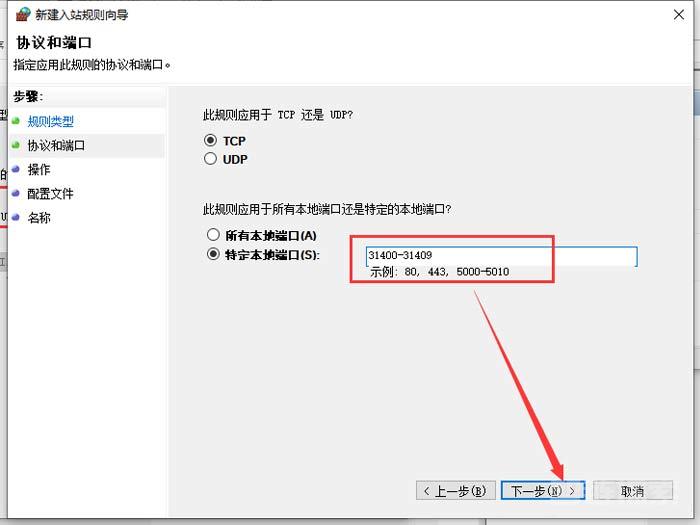
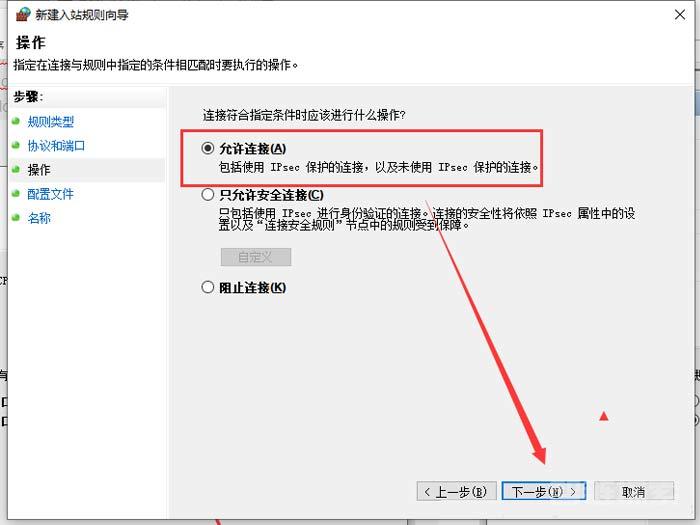
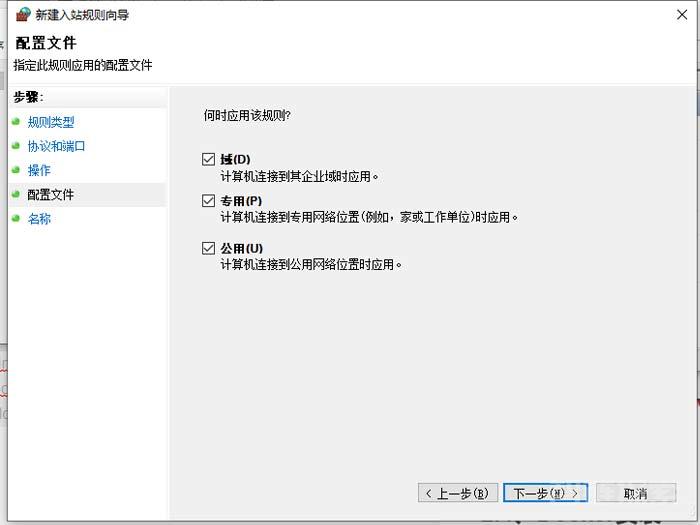
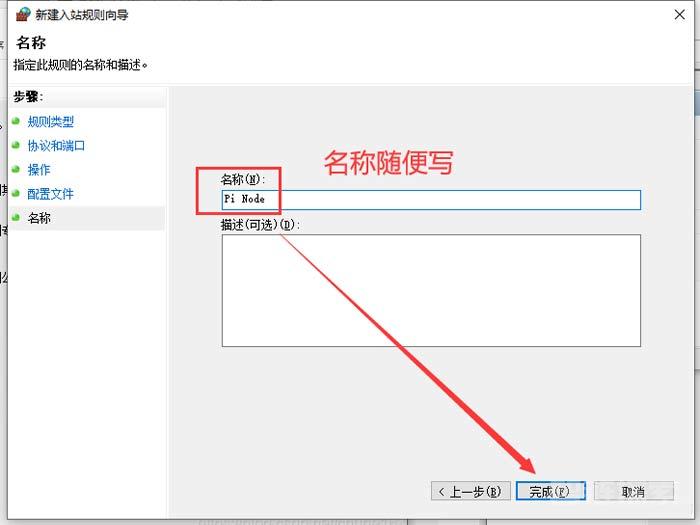
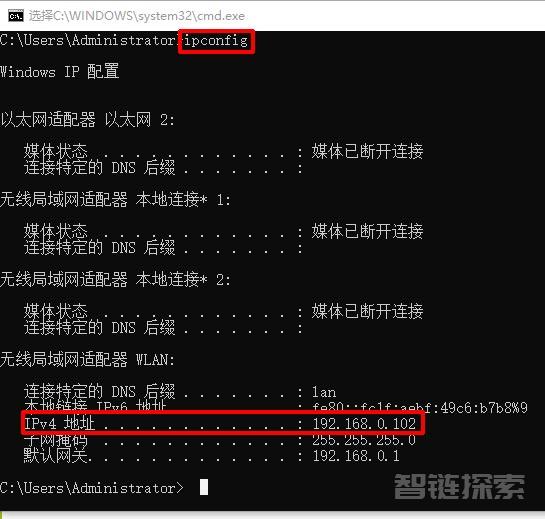
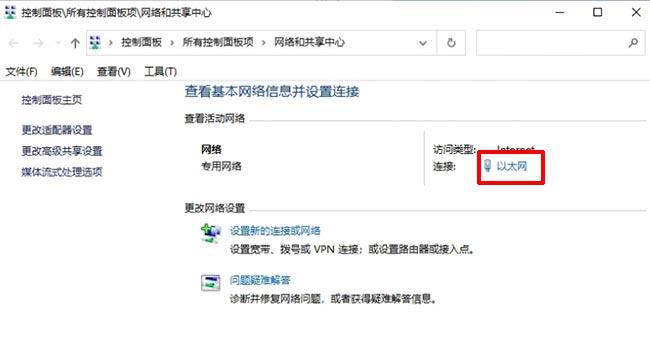
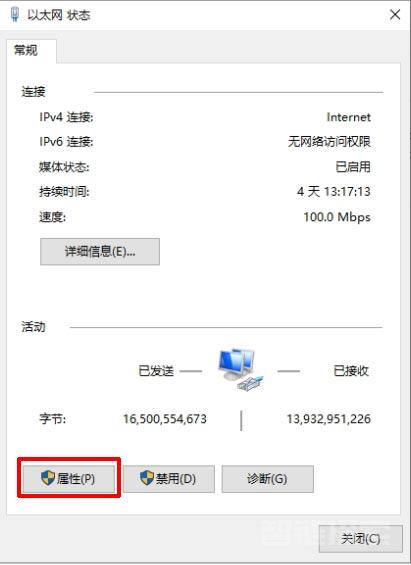
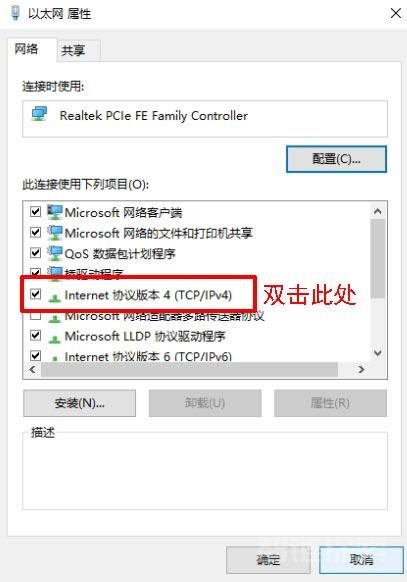
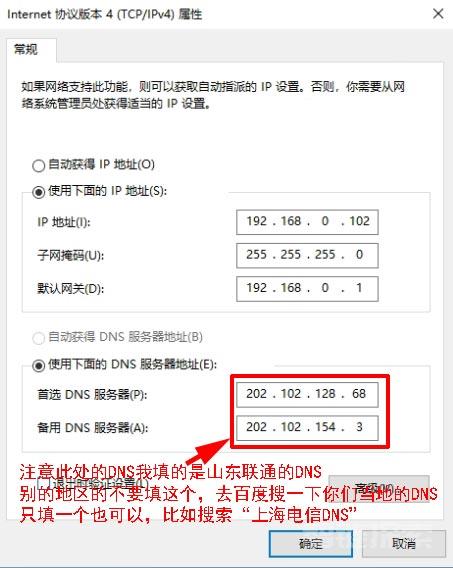
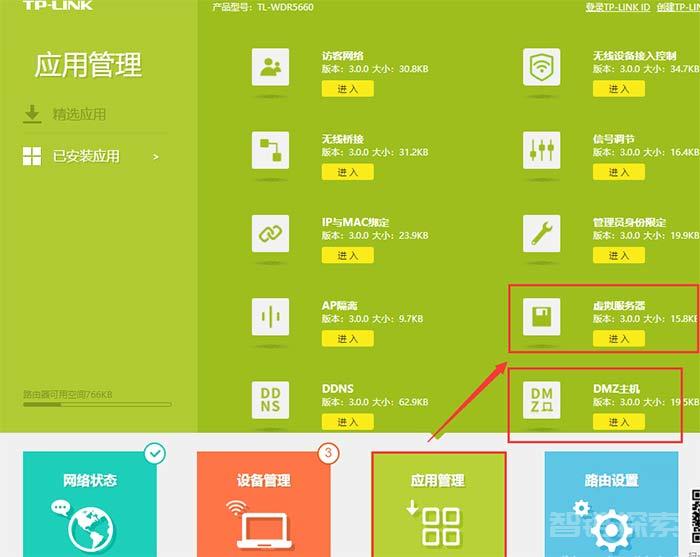
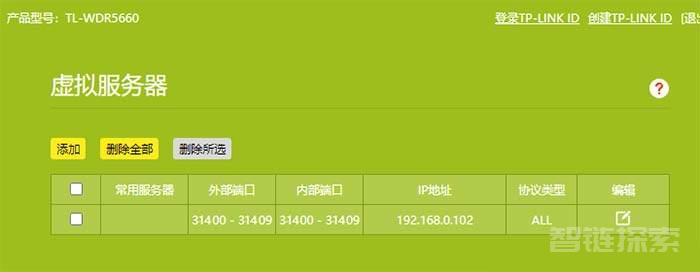
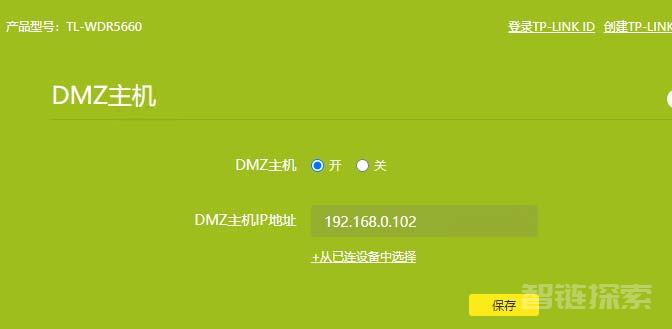
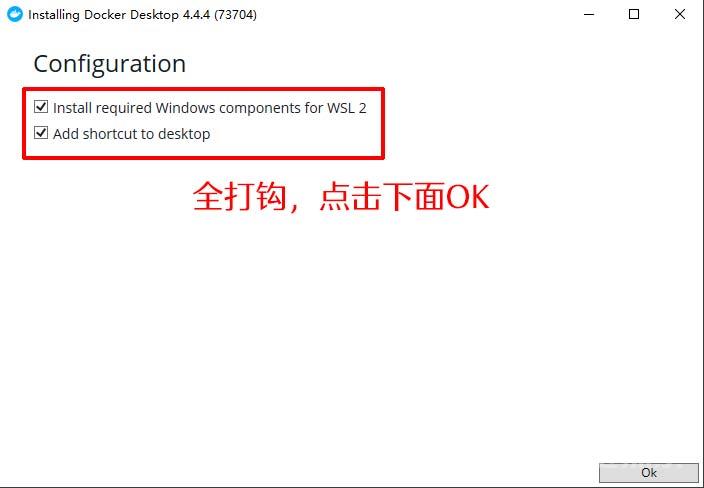
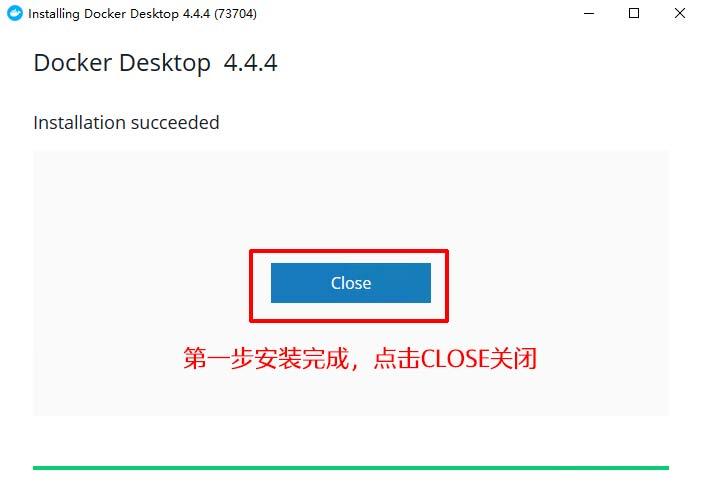
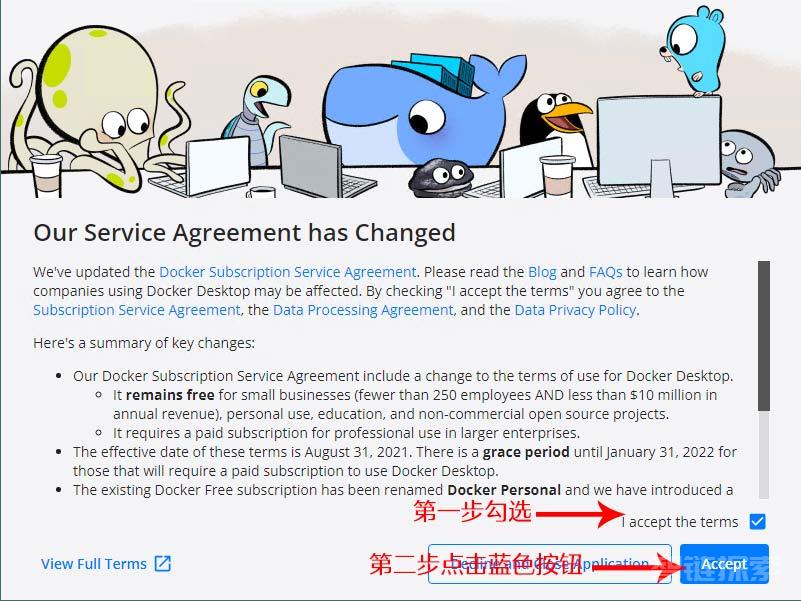
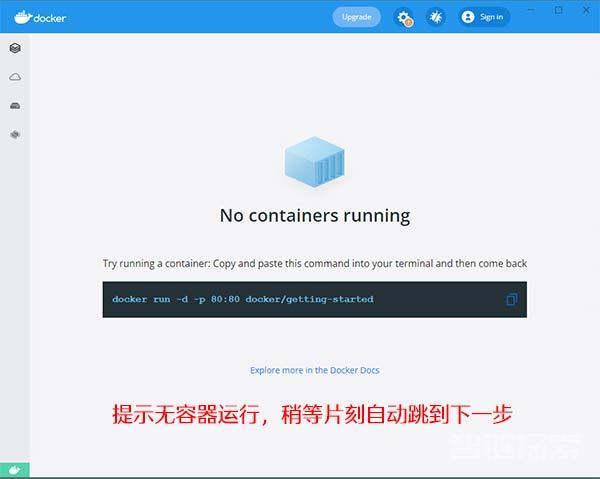
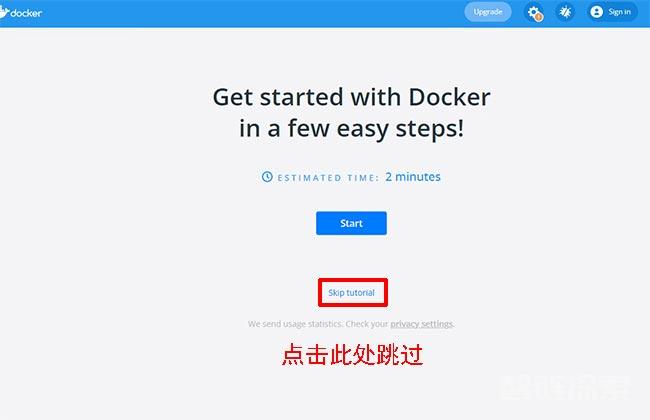
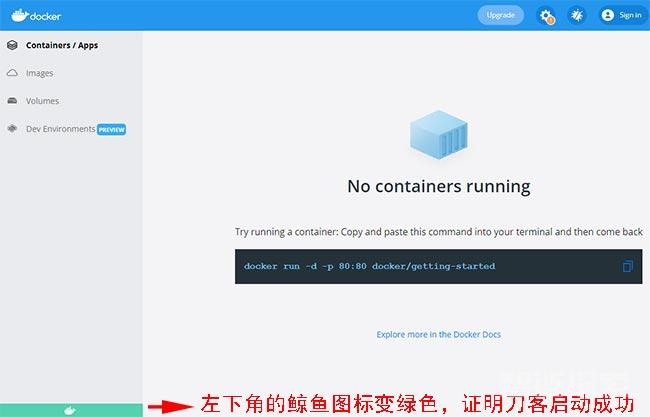
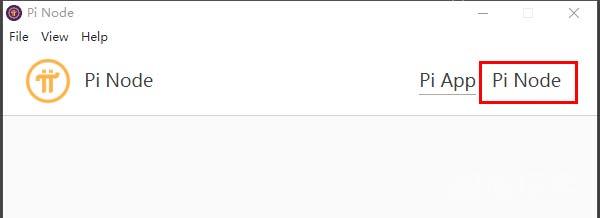
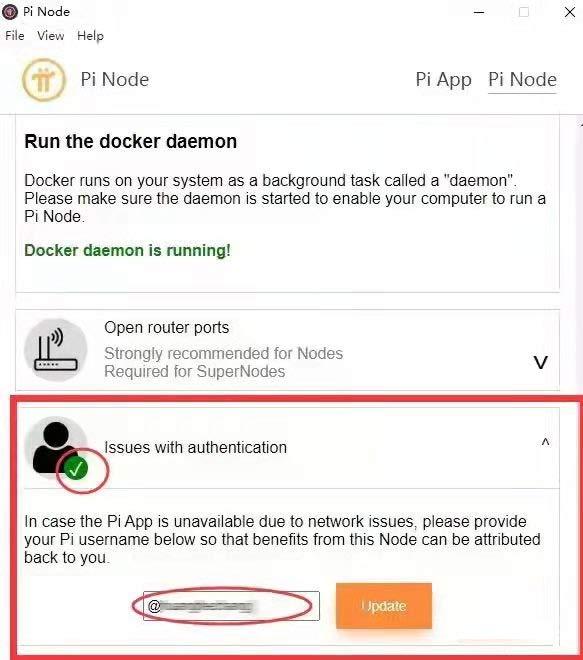
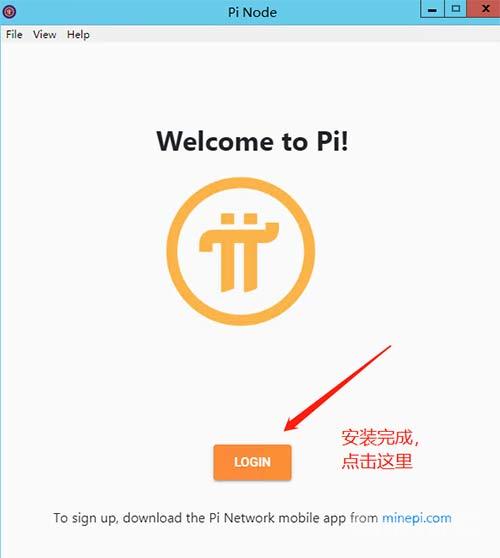
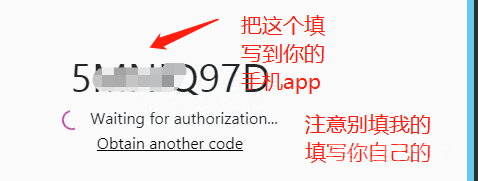
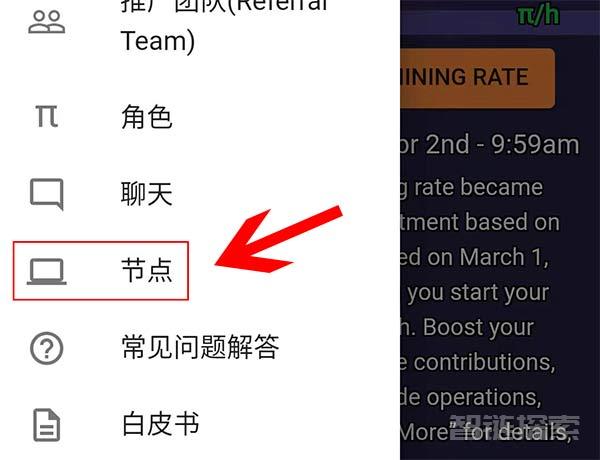
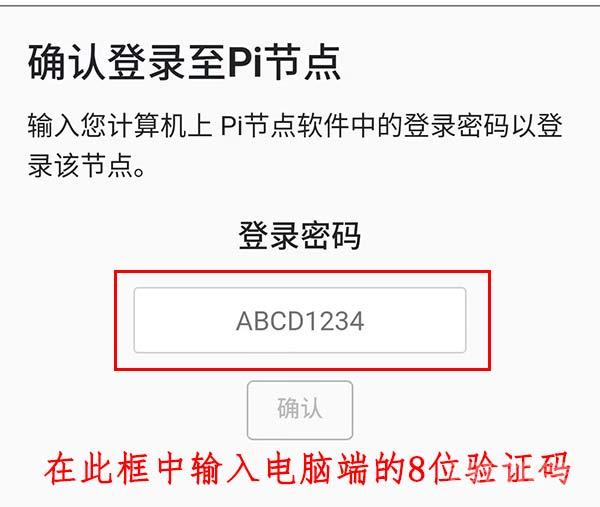

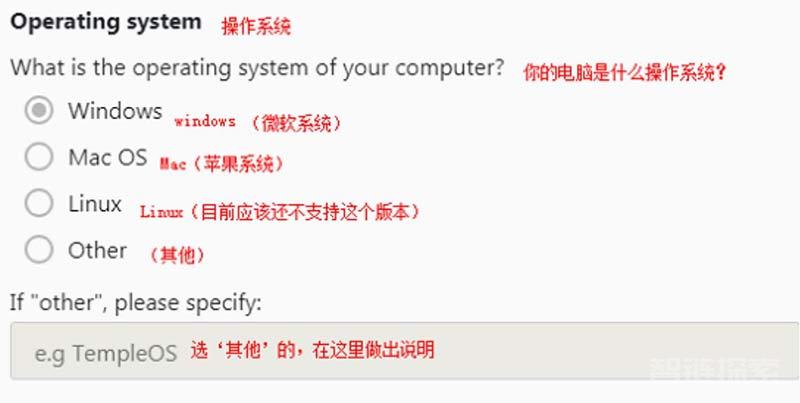
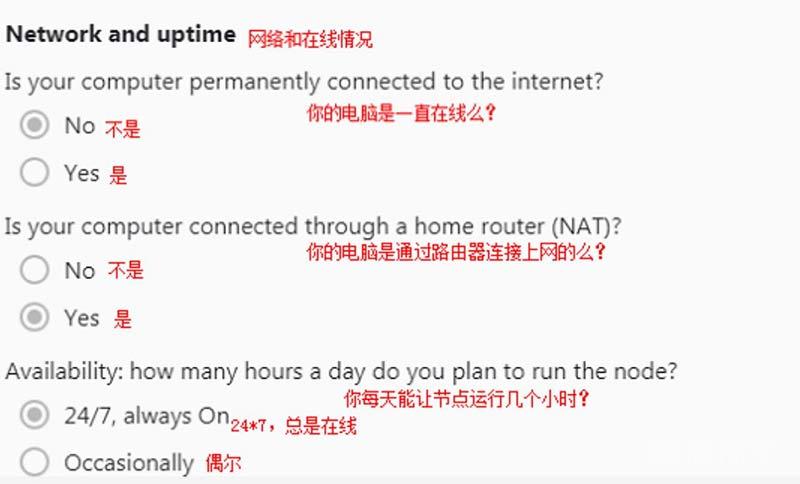
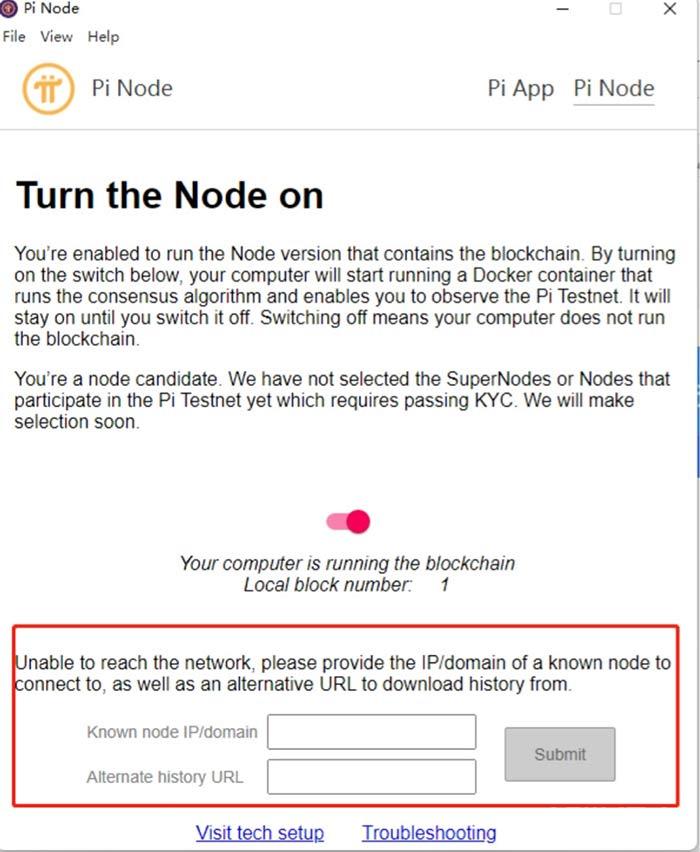
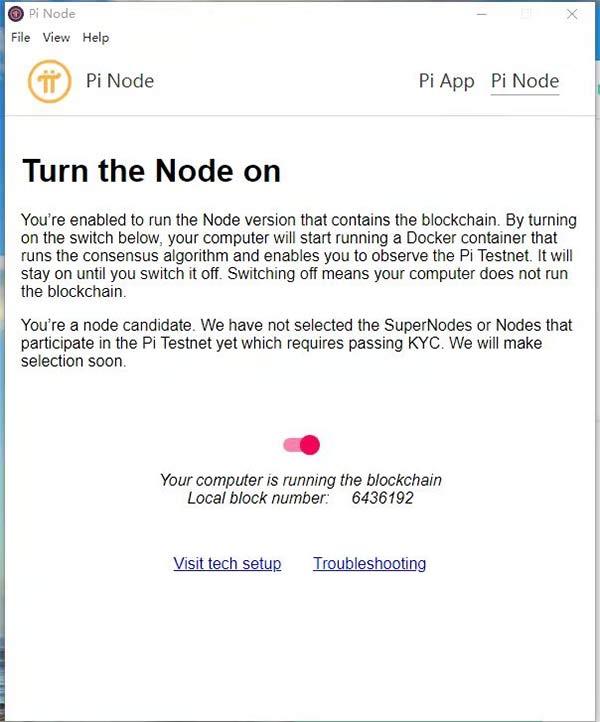




还没有评论,来说两句吧...